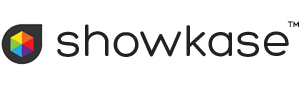A guide to finding your way around Showkase and making the best of Showkase features.
Quick Tour of Showkase
Login
Browse to http://yourservername/yourinstallationfolder/admin/
User: admin
Password: admin
Once logged-in the password can be changed in the System section.
General Features
Many pages have additional help indicated by a small ‘speech balloon’. Hover over the balloon to read the help.
The menu bar at the top of the page gives access to the main sections in Showkase and the Publish button which recreates and saves all your web pages.
Main Menu – Pages
The pages screen contains the New Page button and shows your web pages with options to rename, edit and trash pages. Drag the pages to re-order. The first page is always the home page. You can also drag pages to the trash or hide them in the site navigation menu by dragging to ‘Hidden pages’. Your changes are not permanent until you click the ‘Save’ button and they will not show in your site until you click ‘Publish’.
Clicking on one of the edit links on the right hand side of the pages screen takes you to the page Customize screen.
Pages > Customize Tab
Use the customize screen to add content. Gallery pages have additional options. Showkase comes with Standard or Lite versions of the gallery viewers. You can set the Pro options but they will not become effective until you upgrade to a Pro viewer.
Pages > Images Tab (gallery pages only)
Thumbnails, captions etc for your images.
Pages > Sort Tab (gallery pages only)
Choose a sort order or drag and drop the image thumbnails.
Pages > Upload tab (gallery pages only)
Upload images to your gallery and optionally resize before uploading.
Pages > Advanced Tab
Less commonly used options.
Main Menu – Site
The Site section is about choosing and changing the overall content and look of the site.
Site > Site Settings
Anything set here will apply across the whole web site.
Site > Customize Theme
Themes determine the overall look of the site. You can customize the appearance of the current theme here.
Site > Change Theme
All the installed themes will be listed.
Customize Viewers
Customize the viewer appearance. Changes apply to the current theme only. Showkase comes with Standard or Lite versions of the viewers. You can set the Pro options but they will not become effective until you upgrade to a Pro viewer.
Site > Change Viewers
Change all your galleries say from SimpleViewer to Juicebox.
Site > Import
Import existing galleries into your Showkase website. Useful if you have galleries that were created in Builder or by other means. Import can also retrieve Showkase pages from the trash folder (_trash). Import will always take a copy and leave the original unchanged. Check your settings, particularly the navigation name and other navigation settings such as Show in navigation after import.
Main Menu – Library
The library is a place to store images for inclusion in web pages, for instance a site logo or a picture of the artist for the about page. Galleries have their own images stores independent of the library.
Main Menu – System
System > Change Log-in
Change user name and password. You should definitely change this from admin/admin after installation.
System > Repair
Repair the Showkase database if it becomes damaged.
System > Recover
Recover deleted files from the trash.
System > Setup
Setup is the only tab accessible when Showkase is first installed. The setup can be changed at a later stage. It is even possible to maintain two sites on the same server and switch between them here.
System > Files
The files screen lists all files and folders within your content folder and (on Linux servers) allows you to change the file permissions to make them writeable.
General Features
Many pages have additional help indicated by a small ‘speech balloon’. Hover over the balloon to read the help.
The application is divided into sections accessible from the main menu bar at the top of the page: Pages, Site, Library and System. To the right of the menu bar is the Publish button.
Publishing
As you make changes in Showkase they are stored internally and your web site will not change until you click the Publish button. The publish button recreates all your web pages and then opens a new tab or window in your browser where you can see the web site. The button text will change color when Showkase thinks you need to republish but you don’t always need to republish immediately. You can republish at any time, usually when you’ve finished your current set of changes. If you’ve made some changes and they aren’t showing consistently across the web site then it’s time to republish.
Pages Menu
The pages screen contains the New Page button and shows your web pages with options to rename, edit and trash pages. Drag the pages to re-order. The first page is always the home page. You can also drag pages to the trash or hide them in the site navigation menu by dragging to ‘Hidden pages’. You can select a range of rows and drag them all together. Right clicking on the page row will show a context menu with some quick options as an alternative to dragging. Your changes are not permanent until you click the ‘Save’ button.
Pages can be dragged under another page to form a group consisting of a parent page and a number of child pages. Most page types can be the parent of a group. Typical applications would be a gallery index page as the parent of a group of gallery pages. There is only one level of grouping – a child page cannot be the parent of another group. Pages within a group can show differently in the navigation depending on the theme – they might simply be indented or something more dynamic like a dropdown or fly-out navigation item.
Note that a link can also be a parent. This is useful if you have created a number of pages with similar content but there isn’t a natural parent page. For instance, you might have a number of basic pages to describe your projects but you don’t have any content for a general projects page to act as the parent. Group your project pages under a link and set the link to go to your first project page.
Page Types
The New Page button pops-up a list of available page types.
Gallery Pages
Gallery pages contain just one gallery – it’s not possible to have more than one gallery on a page. Each gallery is independent of the others with its own uploader and images page. You can change the gallery type later if you wish.
About Page
Intended for your ‘About Us’ content.
Basic Page
A general-purpose page for any kind of content.
Contact Page
Just enter the contact details you need. Empty content won’t show. Some servers do not support the contact form – if you use it then check it by sending an email to yourself from the site.
Galleries Index Page
Automatically generates a set of thumbnails to link to the galleries grouped under it.
Navigation Link pages
Navigation links don’t normally show as a page, just as a link in the navigation menu. Useful for linking to external web sites and sometimes useful for internal links inside your Showkase site.
Pages > Customize Tab
Here you can enter your page title, content and maybe other settings depending on the current theme.
Some inputs provide a WYSIWYG editor (CKEditor). For full user documentation see the CKEditor user guide.
Pages > Upload tab (gallery pages only)
Upload images to your gallery and optionally resize before uploading. The features supported by your browser are shown in the box on the right of the upload screen. If you are having trouble with uploading files then you can try the ‘Basic upload’ option which will run in any browser but has very few features.
Image resize
Check the Resize images box and set your preferred height and width. Click Save if you want Showkase to remember the settings. If your browser does not support image resize, the resize checkbox will be disabled.
File size limits
Newer browsers will be able to split the images into chunks allowing large images to be uploaded. Older browsers will show a file size limit set by your server. Bear in mind that large images will slow down your gallery, so don’t make them larger than needed.
Pages > Images Tab (gallery pages only)
Gallery Index Page
Showkase provides a gallery index page with a thumbnail to represent each gallery. You can use the index radio button to select which of your images is used for the thumbnail.
Image Link Target (_blank)
By default gallery image links will open a new browser window/tab. Deselect this option for links to open in the current window. Note that when this option is selected then the user’s browser will determine whether to open a new window or open a new tab. You cannot influence the choice of window or tab.
Editing individual captions
Titles, captions, descriptions and url links (if supported by the gallery type) can be added or changed one at a time by entering text in the box to the right of the thumbnail image. There is no need to select the checkbox. The checkbox is used in conjunction with the Set button to set several items at once (see next section).
There are some special codes that can be entered into titles, captions and descriptions:
{count} is translated into a sequential number when you press the Save button
{file} is translated into the image file name.
{iptctitle} causes Showkase to look for embedded iptc metadata in the image and insert the contents of the title field if present.
{iptcdescription} is translated into the iptc description field if present.
These codes are most useful in combination with the Set button explained in the next section. They must be entered exactly as shown between two brace characters in lower case without spaces.
The image data will be saved when you press the Save button.
Setting a number of items at once
The Set button copies everything in the bottom text box to all selected items, overwriting anything that is already there. So, for instance:
- You could set the same text in all selected captions
- You could click the set button with an empty text box to erase the selected captions
- You could include the special code {count} in your text. For example “Photo {count}” will give Photo 1, Photo 2 etc when you press the Save button. The code has to be exact - lower case, no spaces.
- You could also include {file} in your text, which translates into the file name. And you can combine the two, e.g. Photo {count} - {file}.
- Nothing is written to the server until you press Save.
Html code in captions
Juicebox supports most html tags. Other viewers are more restricted and if the tag is not allowed then Showkase will remove it. See SimpleViewer.net for supported tags or just try it and see.
There is no need for any special syntax when entering html code. Simply type-in your html tags and Showkase will convert them to a form acceptable by the viewer.
Deleting images
Select the checkboxes for the images that you want to delete and click the Save button
Pages > Sort Tab
Choose a sort option for your images and click Save. Showkase will remember your sort preference until you change it again.
You can also drag an image thumbnail to change the sort order. The sort type will change automatically to drag and drop. Click Save when you are happy with the image sequence.
Pages > Advanced Tab
Rebuild (gallery pages only)
Rebuild will scan the gallery images and re-create the thumbnails and gallery data.
Change page type
Compatible page types are listed. Showkase will try to preserve all your content when changing page types but it may not always be possible. Backup your pages first.
Site Menu
Changes here affect the overall content and look of the site.
Site > Site Settings
Anything set here will apply across the whole web site and will appear in every theme. This is the place to set the text of headers and footers for all your pages. You can also set a site title that will appear in visitors’ browser tabs and a description and set of keywords for search engines. For Google Analytics add your Google web property ID or leave blank for no Google Analytics.
If you want a header logo instead of (or in addition to) your text heading then you'll need to go to the Site > Customize Theme tab (see below).
Site > Customize Theme
Themes determine the overall look of the site. You can customize the current theme here. The options available may vary from theme to theme.
Site Layout
Some themes allow you to change the maximum site width in pixels. The default setting is chosen to give the best results across a range of screen sizes in computers and mobile devices. There is usually no need to reduce the setting. You may want to increase it if you have very large images. Bear in mind that large images load more slowly and may incur network usage charges for users on mobile devices.
Site Logo
You can upload a logo image to the Showkase library and link it to your current theme so it appears in each page header. Each theme has its own logo image so you can use different sizes and colors to suit each theme. If you don‘t want a logo then leave the url field blank.
Some themes (e.g. Kosel) allow you to set a maximum width in pixels for your logo. If your logo is wider than the maximum then it will be scaled-down. You can increase the width to make more room for a wider logo. In Kosel, this will reduce the space available for your navigation menu and may cause your navigation menu items to wrap to a second line.
Gallery Fitting
Showkase tries to achieve the best fit of your galleries into the browser window. The standard settings will work well in most cases but you can fine-tune the parameters here. All the settings are in pixels.
- Showkase will optimize the fit for the image width and height set here. These setting have an effect only when the gallery height is not constrained by the browser window.
- The Internal Fit parameter compensates for changes inside the gallery. For instance, if your gallery has no thumbnails then you can increase the internal fit to show larger images. This setting has an effect only when the gallery height is not constrained by the browser window.
- The External Fit parameter compensates for changes in space above the gallery. For instance you may have a header above the gallery with a large logo that is pushing your gallery below the browser window. You can set a negative external fit to reduce the height of the gallery. This setting has an effect only when the gallery height is constrained by the browser window.
Body text layout
Everyone likes big wide images. And it’s nice if the text lines-up with the images. But everyone hates to read long lines of text. Some themes offer choices of body text layout to resolve this dilemma. The choice depends on the amount of text and your personal preference. Internet Explorer 9 and earlier do not support multi-column styles and will show a single wide column. This has been fixed in Internet Explorer 10.
Gallery Index Page
Some themes offer a choice of layouts with differing numbers of columns. Your chosen layout applies to large screens only. The theme will usually reduce the number of columns on smaller screens. Showkase will create thumbnails of appropriate size. You can change the shape of the thumbnails with the Thumb percent height setting – enter 100 for square thumbnails.
Gallery index page thumbnails usually have a drop shadow by default.To remove the shadow set opacity and/or shadow blur to zero.
Background Image
You can upload a background image to the Showkase library. It’s usually best to choose something plain that will not distract from the site content or make your text unreadable. The image can be stretched to cover the whole page or tiled repeatedly.
Fonts
Some themes offer a choice of fonts. This will usually include the common ‘websafe’ fonts that are present on most Windows and Macintosh computers and there may be some additional ‘webfonts’ that are stored on your server and downloaded when needed. Some themes allow you to set different fonts for headings and body text.
Your theme may also have a Base font option which will scale your text up or down. Note that some text such as site headers and navigation may be unaffected by the base font setting. This is to prevent larger text sizes spoiling your site design.
Color Schemes
Some themes come with several color schemes. Most schemes will have preset colors designed to complement each other. There may also be a Custom scheme with colors you can set yourself. Your custom colors will be saved even if you change to another scheme.
Site > Change Theme
All the installed themes will be listed. The theme version number should normally correspond to the Showkase admin version number that is shown in the screen footer. It it does not then your theme may be out of date.
Republish after changing theme. ShowKase will do its best to preserve all your page content when you change themes. Any page types that are not supported in the new theme will be greyed-out in the pages screen and will not show in your web site. They will be restored when you change back to a theme that supports them.
Site > Customize Viewers
Customize the viewer appearance. Changes apply to the current theme only. Showkase comes with Standard or Lite versions of the viewers. You can set the Pro options but they will not become effective until you upgrade to a Pro viewer.
Site > Change Viewers
Some themes may support more than one viewer type, for instance SimpleViewer, Juicebox etc. You can change all the galleries in your site from one type to another.
Images, thumbnails and image data such as captions are preserved when the viewer is changed. Some image data may not show if the new viewer does not support it. It will be saved and will reappear if you change back to your original viewer type.
Viewer type can also be changed one page at a time by editing the web page and selecting ‘Change page type’ in the Advanced tab.
Site > Import
Use Import to add existing galleries to your Showkase web site. Import can also copy Showkase pages between two sites on the same server, for instance a public site and a development site.
- Enter a path from the web root to the folder that contains the pages you want to import, for instance /galleries or /_trash and click the Scan button. Select the pages you want to import and click the Import button.
- Go to the Showkase pages screen and check that your new page is listed. Click the edit link and check the settings.
- Republish
Import will derive the page name from the imported page folder and may add a suffix to prevent name clashes. Characters not suitable for a web url will be removed or transliterated. Import will always copy the target page folder and the original will be left untouched.
Library Menu
The library is an additional image store which is separate from your galleries. Use it to store images for embedding in web pages, for instance a site logo or a picture of the artist for the about page. The library has its own upload screen which works in a similar way to the gallery upload screen and remembers it’s own resize options when you click the Save button.
Embedding library images in pages
Some screens have an entry field with a Browse library button that opens a popup view of your library content. Click on a thumbnail to copy the image link into the entry field.
The WYSIWYG editor has an image button in the toolbar with a popup image properties box. You can enter the image url in the box or click the Browse library button for a view of your library. The editor will enter the width and height of the image in the image properties box. These settings can conflict with theme styles and it’s best to delete the height and width and leave them blank.
If you are familiar with html, you can also switch to code view in the editor and enter the image tags yourself. You can copy the absolute url from the library screen.
System Menu
System > Change Log-in
Change user name and password. You should definitely change this from admin/admin after installation. The one best thing you can do to improve security is to choose a strong password containing letters, numbers and symbols.
System > Repair
Showkase stores data about web pages in a number of files. If these files are accidentally deleted or become corrupted then some of the web pages may not show properly or may not show at all. Repair will scan the content and attempt to rebuild the files.
System > Recover
Recover trashed files. The number you see attached to the file name is a timestamp – larger numbers mean more recent files.
System > Setup
Setup is the only tab accessible when Showkase is first installed. After a successful installation you will probably have no need to go back to it. However, clicking the Setup button again will usually do no harm and there are some circumstances where you might want to change the setup.
System > Files (advanced topic)
The files screen lists all files and folders within your content folder. Many of these will have been created by Showkase and will have permissions set by your server. It is possible on some servers that you will not be able to delete them with ftp. You can change the permissions to 0777 so they can be deleted or edited. Note that this method of changing permissions is not supported by some Windows servers.
Files shown in red are needed by Showkase. Be especially careful about changing or deleting any of these.
Showkase Home Page
Showkase provides a temporary home page. This will disappear when you create your first web page.
The home page is the first item in the showkase menu. Decide which page type you want to use, create the page and drag it to the top of the list. If you change your mind then move another page to the top of the list.
If Showkase is installed in the web root then this is all you need to do.
If you have installed Showkase in a subdirectory and you want your site visitors to see the Showkase home page when they browse to http://www.yoursite.com/ then there are some extra steps.
- Check if you already have a home page index file in your web root folder. It may be called index.html, index.htm, index.php or index.asp. If any of these files exist then take backup copies and delete them.
- Look in your installation folder for a file named index.php
- Look in the _showkase subfolder for a file named showkaseconfig.ini
- Copy both files to your web root folder
- You should now be able to browse to http://www.yoursite.com/ and see your Showkase home page
Site Backup and Restore
Every web site needs a backup – the more recent the better!
You can backup your showkase site to a local computer by downloading the following folders:
- All the page folders (the names are similar to the navigation names)
- The _data folder
- The _showkase folder
- The _library folder
To restore from a backup:
- Go to the Showkase pages screen and trash all your pages (they won't be lost altogether).
- Upload the backup copies of your page folders
- Rename the live site _data folder to (say) _data.bak. Just in case you change your mind about the restore
- Rename the live site _showkase folder to _showkase.bak
- Rename the live site _library folder to _library.bak
- Upload your backup copies of _data, _showkase and _library
- Go back to Showkase admin, publish the site and check everything is ok
- Delete _data.bak, _showkase.bak and _library.bak
Changing Your Installation Directory
Follow these instruction if you move your Showkase installation on the server or if you change the name of the installation folder. Take a backup copy of your current site. Use ftp or your server’s file manager to rename the installation folder or move everything to the new location. Log into Showkase admin. Showkase will usually detect the change, show the setup screen and report that your site is not set up. Check carefully that the path to your new web site folder is correct and change it if necessary. Click Setup. Always run setup, even if Showkase has not detected the change automatically.
Managing Multiple Sites
Showkase can manage several sites on the same server. For instance, you might want to have a public site and a development or test site. You can have one site in your showkase install directory. Other sites must be in subdirectories. Switch between sites by changing the path in the Setup screen and clicking Setup.
Let’s suppose your main site is in the server web root and you want to create a dev site where you can play around without endangering your main site.
- Create a subdirectory called dev off the web root.
- Copy the _themes directory and the index.php file from your main installation into the new subdirectory. Alternatively you can upload clean copies of _themes and index.php from the original Showkase install.
- Go to the Showkase setup screen and enter the path to your new site installation, e.g. /dev/
- Click Setup
- Go to Site > Site Settings and enter a web site title such as ‘Development Site’. This will show on your web pages screen so you know which site you are working on.
- Create new content as normal
When you want to work on your main site again then go back to setup, enter the main site path (e.g. / for a root installation) and click Setup again. In this way you can switch between your main site and your development site any time you want.
You may want to add the dev site directory to your robots.txt file to prevent it being indexed by search engines.
You can use Import to copy pages between your dev site and your main site. Check your settings, particularly the navigation name and other navigation settings after import.
How Showkase Works
When you click the Publish button, Showkase combines templates and other settings from the current theme with stored data and your input to create a web page. Each web page is in html format and has its own folder.
The Showkase application is only needed when content is added or changed. The admin folder could be deleted and the web site would continue to function. However the _themes and _viewers folders should not be deleted because they contains necessary assets such as scripts and style sheets.
Uninstalling Showkase
Note that it is possible to uninstall Showkase but leave your web site in-place. If this is what you want to achieve then omit step 1 below and do not delete the individual web page folders the _themes folder or the _viewers folder.
- Trash all your pages in the Showkase Pages screen
- Make any remaining folders writable in the Files tab of the System section
- Delete your whole installation directory and contents