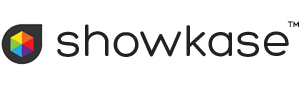Support Overview
Search Support Pages & Forum
Frequently Asked Questions
If you have a question about using Showkase, please check the FAQ first.
Support Forum
Showkase is supported via the Support Forum. Please search the forum for a solution before posting a new question.
Email Support
For email support, please email us with a detailed description of the issue and your purchase transaction ID.
Current Version
See the version history for the current version and features added in earlier releases.
System Requirements
Showkase is a PHP web application that you install on your web server. Showkase requires the following to use:
- A web server running PHP version 5.2.0 or later
- FTP or some means of uploading files to the web server
- A modern browser to access the admin interface: Chrome, Firefox, Safari or Internet Explorer 8 and up.
Please run the Showkase Server Compatibility Test before purchasing Showkase.
Where to install Showkase
You can install Showkase to the root of your website (e.g. http://www.example.com/) or to a specified subdirectory of your website (e.g. http://www.example.com/mysite/).
It’s usually simplest to install in the web root. However if you already have a lot of content in the web root then you might want to keep things tidy by installing Showkase in its own subdirectory.
If you change your mind later then see the instruction for changing your installation directory.
Installing Showkase
To install to the the root of your website:
- Upload the contents of the ‘showkase’ folder to your server web root folder.
- Browse to http://www.example.com/admin/ and click the 'Setup' button to run the installer.
- Showkase is now ready to use! Click ‘+ New Page’ to get started.
- Note that your temporary login is username: 'admin', password: 'admin'.
To install to a specified subdirectory of your website:
- Create a new folder on your web server. The folder name will be used in your web page addresses so keep it short and use only letters and numbers (no spaces), for example ‘mysite’.
- Upload the contents of the ‘showkase’ folder to your new folder.
- If you wish to use the Showkase favicon and apple touch icon then copy favicon.ico and apple-touch-icon.png to the web root.
- Browse to http://www.example.com/mysite/admin/ and click the 'Setup' button to run the installer.
- If you get error messages then change the permissions on your new folder to 0777, reload the browser page and and click 'Setup' again.
- Showkase is now ready to use! Click ‘+ New Page’ to get started.
- Note that your temporary login is username: 'admin', password: 'admin'.
Getting Started
Follow these steps to build your first Showkase Gallery Page:
- If you are not already logged in, browse to: http://www.example.com/mysite/admin/ Use the temporary login of username: ‘admin’, password ‘admin’.
- To change the temporary login, click the ‘System’ top menu item and use the ‘Change Log-in’ form.
- Click the ‘Pages’ top menu item to see a list of all your site web pages. Right now it’s empty.
- Click ‘+ New Page’ to create a new page. For now let’s create a Juicebox Gallery page.
- A new page called ‘Gallery’ will appear under the Public pages heading. To change the name of your page click the ‘Rename’ link. This name will appear in your web site main menu so keep it short. You can change it again whenever you like. Click the save button to update the page.
- Click the edit link for your new page to take you to the ‘Customize’ tab. There are several options here, some of them hidden until you click on the headings. Note the little balloon icons next to field names. Roll over these to for hints and tips. For now just change the Page title. Click the Save button. Any of these options can be changed anytime you like. Options that have been changed from their original value have a reset button to change them back to the default.
- To add images, click the ‘Upload’ tab. Now drag-and-drop images from your desktop, or click ‘Add Files’ to select files. After selecting files, click ‘Start Upload’.
- Once files are uploaded, click the ‘Images’ tab to see all the images in your gallery. Add titles and captions if you like. After making any changes on the Images tab you should click the ‘Save’ button to tell Showkase that there are new updates to save.
- Go to the Sort tab to choose a new sort order or drag-and-drop the image thumbnails to re-order images.
- Now click the top menu ‘Publish’ button to have Showkase rebuild and publish all the required files, and to open up your Showkase site in a new browser tab.
- Congratulations, you have built your first Showkase gallery page! Now dive in and build your website.
- To get in-depth help on all Showkase features, check the User Guide.
Installing Juicebox-Pro
Showkase Standard includes the Lite version of the Juicebox image viewer. To get advanced customization options, no branding, and unlimited images per gallery, upgrade your viewer to the Pro version. To upgrade Showkase to use Juicebox-Pro, follow these steps:
- Purchase Juicebox-Pro from Juicebox.net.
- Download and unzip the Juicebox-Pro viewer files to your computer.
- Upload the Juicebox-Pro viewer files to the appropriate folder in your Showkase site. Upload the Pro jbcore folder, replacing: admin/plugins/juicebox/master/jbcore.
- To verify that you have upgraded sucessfully, go to Site > Customize Viewers and check the viewer name reads "Juicebox-Pro".
- Republish the site to upgrade the existing viewers.
- In older versions of Showkase prior to version 1.2.0, go to Site > Change Viewers and choose the ‘Reinstall’ option to upgrade the existing viewers.